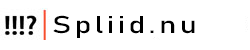Installer WordPress manuelt på dit webhotel ?
I dette indlæg finder du en guide til installation på webhoteller der ikke har 1-click service, hvor du er nødsaget til at lave en “rigtig” installation og dermed selv oprette en database, upload filer via FTP og rette i wp-config.php med de rigtige oplysninger så der kan komme forbindelse mellem WordPress og din database.
Start med at hente WordPress på da.wordpress.org
Du skulle nu gerne have downloaded en .zip fil der indeholder alle de nødvendige filer til installation af WordPress
Højreklik på filen og vælg Udpak alle og husk at udpakke til et sted der er nemt at finde frem til igen.
Hent Filezilla som er en gratis FTP klient som kan forbinde til dit webhotel på fil niveau
Hent FileZilla her og kør den hentede exe fil – følg instruktionen på skærmen – Det tager kun et par minutter.
Nu er det tid til at uploade WordPress filerne
Åben det ny installerede Filezilla og følg trinene herunder for at oprette forbindelse.
Det der skal udfyldes er det som du har fået oplyst fra dit Webhotel under FTP.
Udfyld Vært (ftp adresse), Brugernavn og adgangskode – Port kan efterlades tom medmindre dit webhotel bruger andet end port 21
Tryk på Lyntilslut for at forbinde til FTP serveren.
I ruderne nedenunder vil der nu kunne ses filer lokalt og filer på Fjernsted, sidst nævnte kan se forskelligt ud fra webhotel til webhotel i forhold til filer og mapper.
Find roden for den hjemmeside du vil installerer WordPress på, som regel vil de være en mappe med navnet på dit domæne.
Slet eventuelle filer som allerede er i mappen, disse er test sider ved nye webhoteller / domæner.
Find filerne til WordPress som du lige har hentet og ud pakket, enten via ruden Lokalt sted eller via Windows stifinder.
Husk det er kun det mapper og filer inde i WordPress mappe vi skal have ikke den yderste mappe.
Når du er det rigtige sted i mappe strukturen vil du kunne se 3 mapper og en hel del filer som starter med wp-
Marker alt i mappen og træk filerne over i Fjernsted ruden, FileZilla vil nu uploaded alle filer til dit webhotel.
I bunden af FileZilla kan du følge med i hvor langt du er kommet med upload af filer og se om der er mislykkede filer undervejs
Opret en MySql Database mens den uploader
Igen et punkt med mange forskellige udseender alt efter hvor du har valgt at have Webhotel, men generelt skal du gøre følgende:
Log ind på dit Webhotel og find et menupunkt ved navn Database eller MySql
Find et link til Opret database eller lignende og udfyld felterne du bliver præsenteret for og husk at notere Database server, Database navn samt adgangskode.
Nu skal der installeres og du er færdig inden for få minutter.
Når alle filer er uploade via FTP, din database er oprettet er vi klar til de sidste par skridt på vejen.
Åben din favorit browser og indtast din hjemmeside adresse, hvis ikke du automatisk kommer til installations siden skal du tilføje /wp-admin/install.php efter din hjemmeside adresse.
Du ser nu en velkomst og knappen Opret en konfigurationsfil, tryk på den og lad os komme videre.
Udfyld de viste felter med de informationer vi har fået undervejs
Tryk nu på knappen Installér nu.
Udfyld nu de information du ønsker: Hjemmesidens titel, dit brugernavn, et password og din email OBS: brugernavn bør aldrig være admin eller dit fulde navn.
Tryk nu på Installer WordPress.
Du er nu ejer af en ny installeret WordPress Blog og klar til at fortælle verdenen dit budskab.
Du kan nu se hjemmeside på dit domænenavn.
Du kan logge ind på DitDomæne/wp-admin med det brugernavn og adgangskode du lige har valgt.
Du får også en mail med loginoplysningerne.
Tilpasning af din hjemmeside, klik her